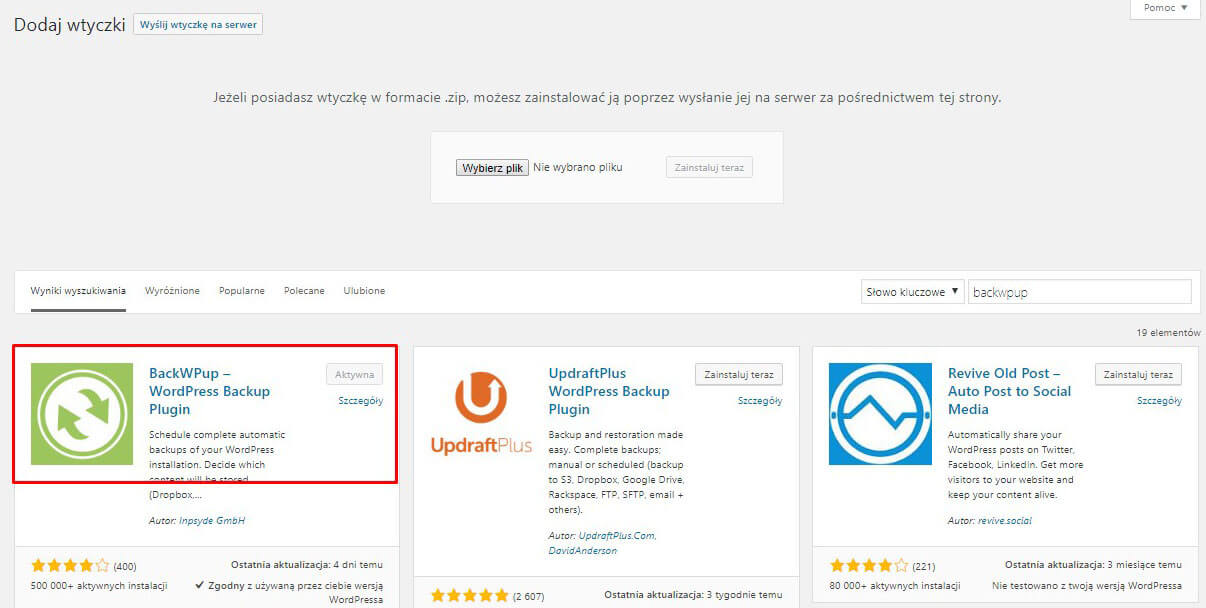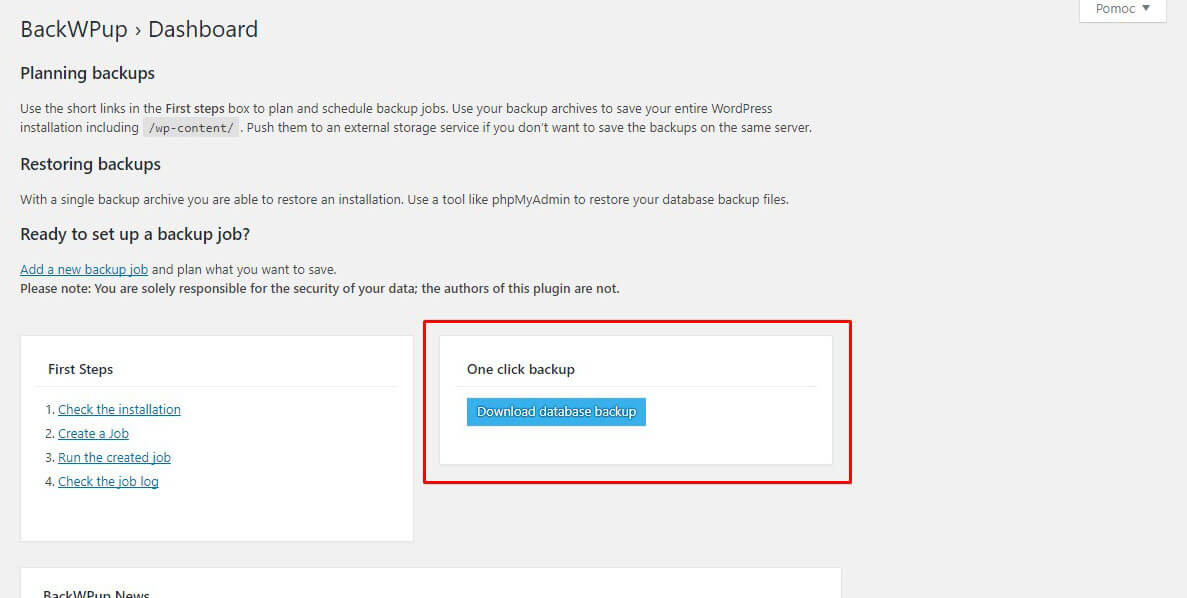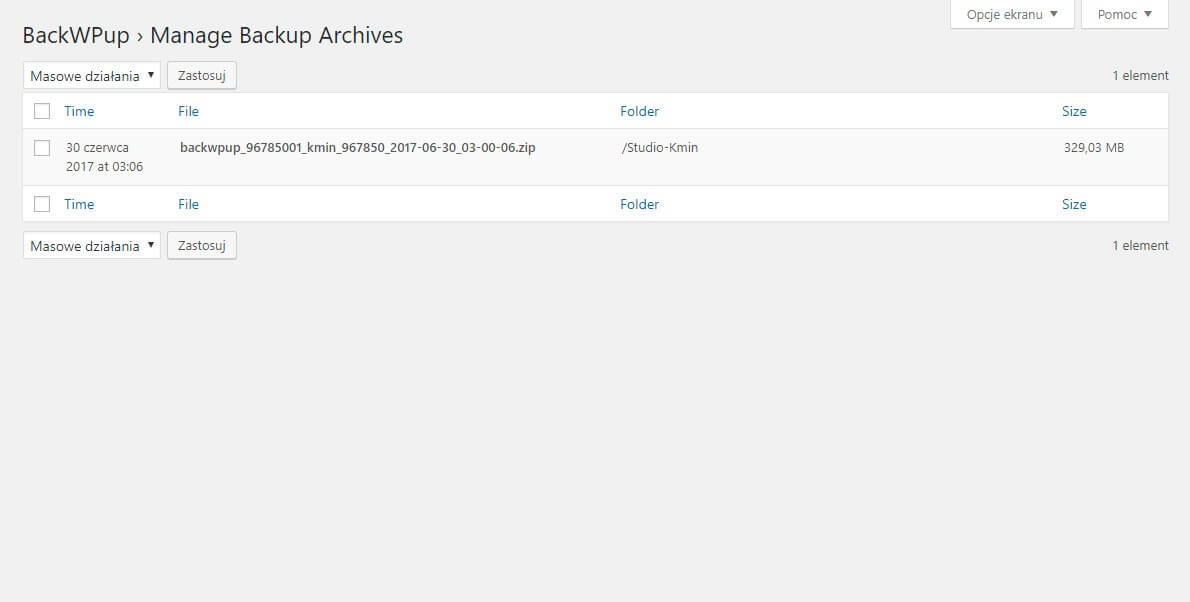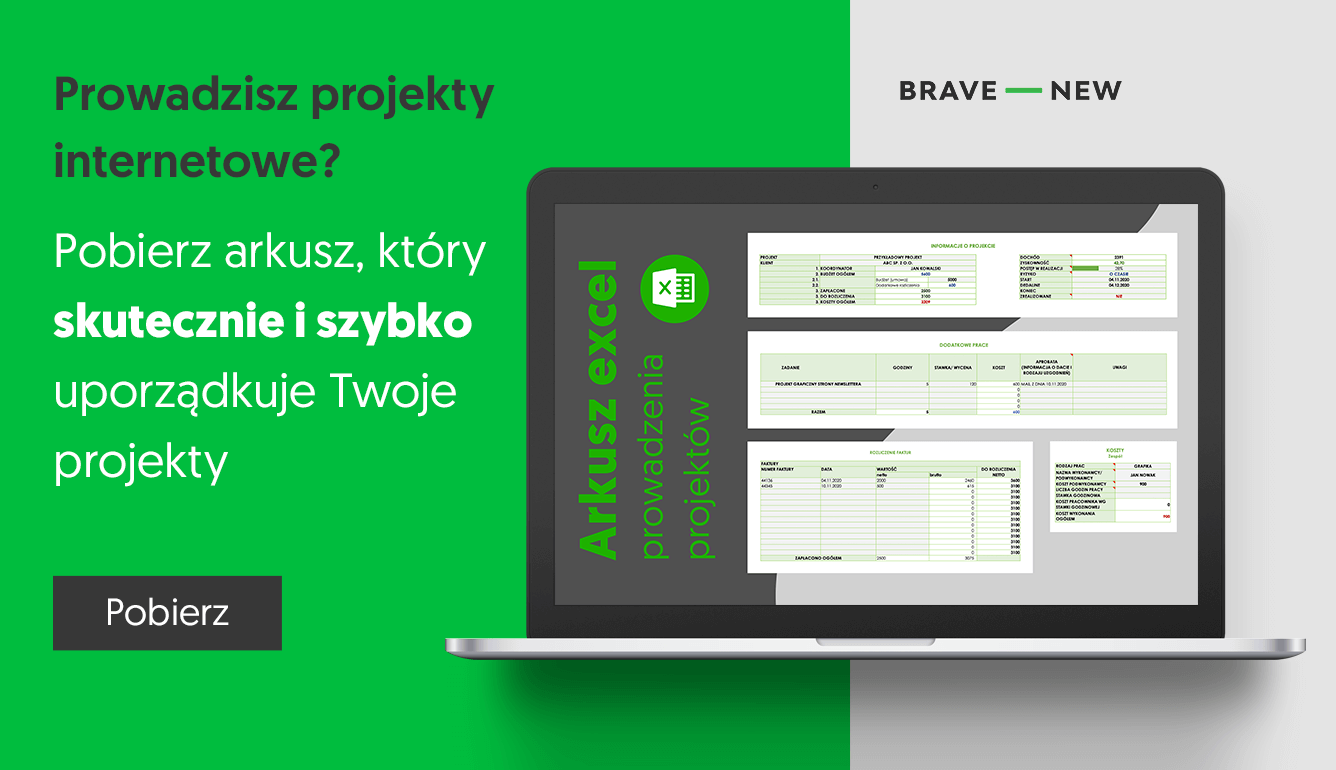Dzięki posiadaniu kopii zapasowej strony bez problemu odzyskasz wszystkie dane, artykuły i zdjęcia. Jeśli prowadzisz duży, często aktualizowany serwis, np. bloga lub portal informacyjny musisz zadbać o regularne tworzenie kopii bezpieczeństwa. Dlaczego?
W przypadku awarii serwera masz pewność, że zawsze posiadasz aktualne dane – wszystkie artykuły stworzone przez ciebie i Twój zespół oraz wszystkie komentarze zamieszczone przez użytkowników. Dlatego w przypadku dużych serwisów kopie zapasowe wykonuje się co tydzień, codziennie lub nawet co kilka godzin.
Firmy hostingowe również tworzą swoje kopie zapasowe stron www, ale:
- użytkownik nie zawsze ma możliwość skorzystania z nich bezpłatnie
- nie są wykonywane codziennie (zapytaj swojego dostawcę usług hostingowych jak często wykonują backup strony i jakie są zasady jego udostępniania) przez co w przypadku ataku hakerskich może okazać się, że Twoja kopia jest dość nieaktualna lub – co gorsze – może okazać się, że kopia została wykonana już po zainfekowaniu Twojej strony, więc jedynym rozwiązaniem jest zrównanie wszystkiego z ziemią.
Dlatego dobrze mieć pod ręką swoją paczkę z backupem.
Jeśli prowadzisz małą stronę Twojej firmy możesz wykonać kopie zapasowe Twojej strony korzystając z All in One WP Migration lub Duplicatora. Są to wtyczki, które służą do przenoszenia stron www pomiędzy serwerami, ale równie dobrze spisują się jako wykonawcy kopii zapasowych.
Jeśli jednak prowadzisz regularnie aktualizowanego bloga, gorąco polecamy wtyczkę BackWPup, która posiada dużo opcji konfiguracji i wykonuje kopie zapasowe automatycznie, wg ustalonego harmonogramu.
Dlaczego backup strony www jest ważny? – Przeczytaj
Jak zrobić backup z All in One WP Migration? – Przeczytaj
Jak stworzyć kopię zapasową strony www z BackWPup? – Spis Treści
- Instalacja
- Ogólne informacje dotyczące kart i strona główna, czyli Dashbord
- Jak zrobić kopię zapasową czyli Jobs i Add new job
- Lista kopii zapasowych czyli Logs i Backups
- Ustawienia czyli Settings
Ważna uwaga: pamiętaj, że automatycznie tworzone przez BackWPup kopie zapasowe są zapisywane na Twoim serwerze.
Co to oznacza? Zajmują miejsce.
Dlatego pamiętaj, żeby regularnie usuwać stare kopie zapasowe. W innym wypadku na serwerze zabraknie miejsca, a przez to nowe kopie zapasowe będą niemożliwe do utworzenia.
Instalacja
Pobierz wtyczkę i zainstaluj ją.
Metoda 1: Wtyczkę możesz albo pobrać ze strony TUTAJ, a następnie wgrać na serwer wybierając z menu po lewej stronie: Wtyczki -> Dodaj nową, a następnie kliknąć: Wyślij wtyczkę na serwer -> Wybierz plik -> Zainstaluj teraz.
Metoda 2: Wtyczkę możesz zainstalować bezpośrednio przez WordPressa wybierając z menu po lewej stronie: Wtyczki -> Dodaj nową, a następnie w oknie wyszukiwania wpisać nazwę wtyczki BackWPup. Po chwili wyszukiwarka pokaże Ci najtrafniejsze wyniki. Plugin, który instalujesz posiada zieloną ikonę i pojawia się na pierwszym miejscu listy. Kliknij Zainstaluj teraz, a następnie Włącz wtyczkę.
Ogólne informacje dotyczące kart i strona główna, czyli Dashbord
BackWPup jest podzielona na 7 kart:
Jobs, gdzie możesz zobaczyć wszystkie przygotowane przez Ciebie działania na kopiach zapasowych
Add new job, gdzie planujesz kiedy i w jaki sposób mają być wykonywane kopie zapasowe
Logs, gdzie znajdziesz krótkie podsumowanie procesów tworzenia kopii i znajdziesz informacje o ewentualnych błędach
Backups, gdzie znajdziesz wszystkie wykonane kopie zapasowe
Settings, czyli ustawienia oraz About, czyli informacje o wtyczce
Na stronie głównej (Dashboard) znajdziesz kilka przydatnych linków, które pozwolą Ci zapoznać się z wtyczką. Jeśli potrzebujesz dodatkowych informacji, tam możesz je znaleźć w języku angielskim. Na ekranie startowym znajduje się również niebieski przycisk, dzięki któremu w dosłownie kilka sekund pobierzesz na dysk kopię zapasową Twojej bazy danych.
Niżej znajdują się aktualności z życia wtyczki i prezentacje z instrukcjami, jak zrobić kopię zapasową przy użyciu BackWPup (po angielsku).
Jak zrobić kopię zapasową, czyli Jobs i Add new Job
Przejdźmy do dwóch najważniejszych zakładek. Jeśli dopiero zainstalowałeś wtyczkę BackWPup, karta Jobs będzie u Ciebie pusta. Znajdziesz tam listę wszystkich zadań związanych z tworzeniem kopii zapasowych, które wcześniej przygotowałeś.
Możesz zapytać: Jakich zadań? To kopie można wykonywać w różny sposób?
Odpowiedź brzmi: tak. BackWPup to rozbudowany plugin, w którym nie tylko przygotujesz kopię zapasową całego serwisu, ale np. stworzysz też kopię zapasową jedynie bazy danych lub sprawdzisz rekordy tabeli baz danych.
Skupmy się jednak na najważniejszym, czyli kopiach zapasowych strony www lub bloga.
Aby dodać nowe zadanie, czyli zlecić wtyczce wykonywanie automatycznych kopii zapasowych należy wybrać zakładkę Add new job. Jest ona złożona z 5 kart.
KROK 1. General
W pierwszej karcie musisz ustawić podstawowe parametry nowego zadania: jego nazwę oraz zakres. Do wyboru masz:
- Database backup – kopia zapasowa bazy danych (zaznacz)
- File backup – kopia zapasowa plików (zaznacz)
- WordPress XML export – eksport wpisów i komentarzy (warto zaznaczyć)
- Installed plugins list – lista zainstalowanych wtyczek (zaznacz, jeśli chcesz wiedzieć, jakie wtyczki był zainstalowane z WordPressem)
- Check database tables – sprawdzenie rekordów tabeli bazy danych (można zaznaczyć)
Następnie należy ustalić nazwę kopii (warto zmienić tylko pierwszy człon i pozostawić wszystko, to co po % – to tutaj zakodowana jest data stworzenia backupu. Pamiętaj o tym, by nie używać polskich znaków do nazwania kopii bazy danych.
Przykładowa nazwa: nazwa_kopii_%Y-%m-%d_%H-%i-%s – dzięki temu zachowujesz informację, kiedy stworzono kopię.
Następnie wybierz format zapisu i miejsce, do którego ma być przesyłana kopia zapasowa.
BackWPup jest genialnym narzędziem, gdyż umożliwia eksport bazy danych m.in. do DropBoxa. Dlaczego jest to genialne rozwiązanie?
Dropbox jest darmowym narzędziem
Przechowujesz dodatkową kopię zapasową na zewnętrznym serwerze, więc nawet jeśli Twój serwer i firmę hostingową szlag trafi, to jesteś w stanie szybko odzyskać swój serwis i przenieść stronę gdzieś indziej.
Dlatego gorąco polecam założyć konto na Dropbox i skonfigurować BackWPup w ten sposób, by wysyłał pliki właśnie tam.
Dlaczego nie wysyłać plików na pocztę?
Bo jeśli Twoja poczta ma ograniczenie przyjmowania załączników (a na 99% ma), to załączniki nie zostaną przepuszczone.
Pamiętaj, by co jakiś czas sprawdzać konto na Dropbox (a najlepiej ustawić powiadomienie e-mail o kończącym się miejscu na dysku).
Na koniec wpisz swój adres e-mail, by otrzymywać powiadomienia o wykonanych kopiach zapasowych lub ewentualnych błędach związanych np. z wykorzystaniem miejsca na serwerze.
KROK 2. Schedule
W kolejnej karcie wybierasz kiedy i jak często powinny być wykonywane kopie zapasowe.
- manual only – wybierając tę opcję będziesz musiał wykonywać backupy osobiście logując się do panelu
- with WordPress cron – wybierając tę opcję backupy będą tworzone automatycznie o określonej przez Ciebie porze i częstotliwości
- with a link – wybierając tę opcję będziesz musiał wykonywać backupy osobiście, korzystając ze speclajnego linku
Następnie przechodzimy do ustalania częstotliwości wykonywania kopii zapasowych. W zupełności wystarczy nam do tego narzędzie podstawowe (basic).
Masz do wyboru następujące opcje:
- monthly – kopia zapasowa tworzona raz w miesiącu. Wybierz dzień miesiąca, godzinę i minutę uruchomienia modułu tworzenia kopii zapasowej
- weekly – kopia zapasowa tworzona raz w tygodniu. Wybierz dzień tygodnia, godzinę i minutę uruchomienia modułu
- daily – kopia zapasowa tworzona codziennie. Wybierz godzinę i minutę uruchomienia modułu
- hourly – kopia zapasowa tworzona co godzinę. Wybierz minutę uruchomienia modułu.
Polecam ustawienie godzin nocnych, gdyż wtedy z najmniejszym prawdopodobieństwem będziesz wprowadzać zmiany na stronie.
Kolejne karty są powiązane z Twoimi wyborami dotyczącymi zakresu wykonywanej kopii zapasowej.: im więcej czynności zostało zaznaczonych, tym więcej kart pojawi się u góry.
KROK 3. DB Backup
W tej karcie wybierasz, które tabele bazy danych powinny zostać skopiowane. Nad listą znajdują się trzy opcje, które pozwolą Ci:
- all – zaznaczyć wszystkie tabele bazy danych
- wp_ – zaznaczyć te tabele bazy danych, które są związane z wordpressem i wtyczkami
- none – odznaczyć wszystkie tabele bazy danych.
Jeśli nie wiesz, co wybrać, wybierz all.
Poniżej możesz wpisać nazwę kopii zapasowej – polecam zostawić domyślne ustawienia oraz rodzaj kompresji. Ponieważ baza danych zostanie dołączona do archiwum z kopią zapasową, nie ma potrzeby jej kompresować. Zaznacz none.
KROK 4. Files
Karta, w której wybierzesz, które foldery mają zostać zapisane w kopii zapasowej. BackWPup pozwala wybrać nadrzędne katalogi i następnie wykluczyć z nich te katalogi, które nie muszą być zapisywane w kopii zapasowej (nie musisz zapisywać folderu catche i upgrade. Jeśli chodzi o pozostałe foldery – im mniej znasz swojego WordPressa, tym mniej rzeczy wykluczaj).
Pod listami folderów znajduje się miejsce, w którym możesz zamieszczać linki do folderów, które samodzielnie stworzyłeś na serwerze i nie znajdują się na żadnym z drzewek.
Kolejna sekcja to sekcja wykluczeń, w której możesz wyrzucić elementy, których nie chcesz kopiować.
KROK 5. XML export
WordPress posiada wbudowany mechanizm, dzięki któremu w szybki sposób możesz zaimportować przygotowany wcześniej plik z wpisami, elementami portfolio, opiniami klientów, itp. Jeśli instalowałeś kiedyś motyw WordPress być może zetknąłeś się z tym narzędziem. Jeśli robisz kopię całej bazy danych, nie musisz już wybierać opcji XML export. Wszystkie dane możesz odzyskać z kopii zapasowej bazy danych.
KROK 6. Plugins
Określ nazwę pliki tekstowego (notatnika), w którym pojawi się lista zainstalowanych wtyczek.
Nie musisz ustawiać kompresji (zostaw: none)
KROK 7. DB Check
Podczas tworzenia kopii zapasowej BackWPup sprawdzi bazy danych. Jeśli zaznaczysz pierwszą opcję, odbędzie się jedynie sprawdzenie tabel. Jeśli zaznaczysz obie opcje, plugin nie tylko sprawdzi, ale również spróbuje naprawić uszkodzone tabele.
KROK 8. To: Dropbox
Ostatnia zakładka pozwala Ci powiązać WordPressa z kontem na Dropbox. Plugin poprosi Cię albo o stworzenie konta albo o powiązanie strony wwww z Dropboxem. Jeśli posiadasz już konto Dropbox i jesteś do niego zalogowany wystarczy kliknąć Get Dropbox App auth code przy App Access to Dropbox, a następnie zezwolić na dostęp.
To koniec procesu tworzenia zadania. Pamiętaj, żeby zapisać wszystkie zmiany.
Lista kopii zapasowych czyli Logs i Backups
W tych zakładkach znajdziesz:
- backups – listę ostatnio stworzonych kopii zapasowych. Możesz pobrać je na dysk lub usunąć niepotrzebne kopie. Pamiętaj, żeby co jakiś czas usuwać stworzone wcześniej backupy. Raz, że zajmują one sporo miejsca (jeśli posiadasz ograniczoną przestrzeń na serwerze, to kilka kopii może całkowicie ją wypełnić), dwa, że po pewnym czasie są po prostu nieaktualne i ich zachowanie nie ma większego sensu.
- logs -logi to informacje o wykonanej kopii zapasowej. Logi są chronologicznie posegregowane i znajdziesz w nich m.in. informacje dotyczące błędów, które wystąpiły podczas tworzenia backupu.
Ustawienia czyli Settings
W tej zakładce znajdziemy kilka przydatnych funkcji podzielonych na karty.
W zakładce General warto zaznaczyć opcję: Protect folders.
W zakładce Jobs możesz powiększyć liczbę w Maximum number of retries for job steps. Dzięki temu, w przypadku niepowodzenia procesu skrypt spróbuje powtórzyć nieudany krok kilka razy. Jeśli masz ustawioną mniejszą wartość, powiększ ją do optymalnych 3 prób.
Maximum script execution time – niektóre serwery mają narzucony limit czasu dla pojedynczego procesu PHP. Ustawienie tej wartości (np. na 30 sekund) spowoduje, że skrypt zostanie wcześniej zresetowany, dzięki czemu proces nie zakończy się przedwcześnie.
Korzystając z porad, które znajdziesz w tym wpisie bez problemu samodzielnie wykonasz kopię zapasową Twoje strony internetowej. Warto przeznaczyć kilka minut na konfigurację wtyczki. Dzięki temu będziesz mieć pewność, że jesteś w pełni chroniony przed zagrożeniami i atakami.
kliknij w grafikę i zapisz się na newsletter